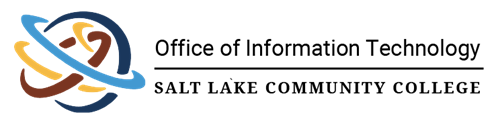
How To Log into RAS Parallels
![]()
RAS Parallels will be pushed out to devices owned by SLCC, but if you need to log into the web platform or install the desktop client on a personal device, you can use the following instructions.
- Navigate to https://RAS.SLCC.edu to access the login page.
- Enter your SLCC email address, password, and approve the Multi-factor Authentication when prompted.
- The website will search for the desktop client and offer to install the client if it is not found. You may select "Use Web Browser" and continue to the web page. This does not require installation and grants you access to your programs and files. If you would like to have the desktop client installed, you may select "Install Client" and continue with the following instructions.
- If you are installing the client, select "Install Client". This will download an installer to your downloads folder. You will need to open the installer.
- Select "Install Full Client" and continue on to accept the License Agreement.
- You will have a choice to either Enable or Disable the Customer Experience Program. This choice is yours and will not affect your experience or the instructions.
- You can select "Next" for the Destination Folder choice and decide if you would like to have shortcuts installed.
- When asked about Shadowing, select the "Do not allow shadowing" option and continue on.
- When asked regarding SSO Installation, select "Do not install Single Sign-On component" and continue on.
- The installation will transition to a loading bar as the program is installed. Once it is complete, you may either choose to run the application right then or to run it later. Either way you choose to launch the application, you will be greeted by a screen that states you have no connections with a blue button to "Create connection". Select this button.
- The next window will ask for you email address. You will enter your SLCC email into this field and select "Next". The next window will simply confirm information for the connection. You may select "Next".
- The final step will be to verify your username in the field provided and select "Create".
From here you will be logged into the application and your files and programs will be available to you.